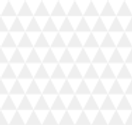
HORENSO Tutorials
Please familiarize yourself with how to use HORENSO Learning Platform through these video tutorials and written instructions.
II. Take Courses & View Progress
III. Course Expiration
IV. Messages / Customer Support
V. Interface Language & Time Zone
VI. Viewer Size & Mobile App
I. Login & Get Courses
There are two ways to log in:
-
Through a branch URL (if applicable)
-
If your company has a unique login page, you may log into HORENSO there. This will allow you to view assigned courses or to select courses from your company's custom curated course catalog.
-
-
Through our main URL (if applicable)
-
If you are not a member of a branch or do not know the URL of your branch, you can login from our main URL.
-
To access the full course catalog, log in thorough our main URL at horenso.talentlms.com This will allow you to view assigned courses or to select courses from HORENSO's entire course catalog of over 400 courses.
-
Additional charges may apply when selecting courses, depending on your subscription type.
-
Some members of branches cannot log in through the main URL.
-
-
To log in through a branch:
1. Go to your branch URL.
2. Click "Login" on the menu at the top right.
3. Enter username or email, and password
4. Click the “Login” button.
To log in through our main URL:
1. Go to https://horenso.talentlms.com

2. Click "Login" on the menu at the top right.
3. Enter username or email, and password
4. Click the “Login” button.

You are now logged in to HORENSO Learning Platform.
Get Courses
There are two ways to receive courses.
-
Assigned courses
-
If your company has assigned you a course, you will receive an email and can view the courses when you log in to HORENSO.
-

-
Optional courses
-
You may choose courses you wish to take from the course catalog. (This may not be possible if logging in from a branch page.)
-
2. To select courses, login to HORENSO and click on "course catalog" on the top right of the home page.

You can browse through nearly 400 courses. There are several ways to find the right courses for you.
-
You can search for a course name or category in the search bar.
-
You can look through the categories menu on the right side of the screen.
-
Click the "more" button to see all the categories.
-
Click on an arrow to view the subcategories.
-
Click on a square to view courses in that category.
-
-
You can also view bundles of related courses.

4. When you find the course you would like to take, click on "get this course."

5. If you have a discount coupon, click on "Got a coupon?"

6. Type in or copy-paste the coupon code.
7. Click on "validate."

8. The price will change to reflect the discount.
7. Click on "checkout."

You are now enrolled in the course.
II. Take Course & View Progress
-
Courses you are enrolled in appear on your home page.
-
Log into HORENSO and click on a course name to begin.
-
You will have 2 weeks from the time of assignment to complete the course.
-
When a course has expired, you can no longer take the course. (Please contact System Administrators if you wish to re-enroll.)
View Progress
1. From your home page, click on "progress" on the right column.

2. You can see charts and statistics in the following tabs:
-
Overview
-
Courses
-
Certifications
-
Badges
-
Timeline
3. You can view your progress in an graphic format by clicking "infographic" on the top right.

III. Course Expiration
1. Most courses will expire in 2 weeks.
2. You can see how many more days until course expiration from your home page or your calendar.
3. You will receive email reminders before your courses expire.
4. If you need more time to finish a course, please contact System Administrators through the Message system (see below).
IV. Messages / Customer Support
Check Messages
1. Point to "Messages" on the top right of the navigation bar.
2. Click "Go to Inbox" on the drop down list.
You can view received messages in the inbox tab. Click on the sent tab to view messages you have sent.
Send a Message
1. Point to Messages on the top right of the navigation bar.
2. Click "Send message" on the drop down list.
3. Click the Recipients field to choose who receives your message from the drop-down list.
You can enter "system administrators" to request help.
4. Type a Subject for your message.
5. In the Body text area, type your message. If needed, you can also add images or attach external files to your message.
6. Click Send message.
VI. Download Files
You can view attached files while you take a course by clicking on the File menu at the top.
1. Open the course.
3. Click "Files."
4. Select the file you wish to view.
5. The file will open in another tab.
-
If you have difficulty understanding English, you can copy from text files into an automatic translation program.
V. Interface Language & Time Zone
1. Point to your name on the top navigation bar.
2. Choose "My info" from the drop-down list.
3. Choose the default language for your account from the "Language" drop-down list.
4. Choose your default time zone from the "Time zone" drop-down list.
5. Click "Update user" to save your new settings.
All changes in the localization settings are effective immediately.

VII. Viewer Size & Mobile App
If you have difficulty reading the text in a course, there are multiple ways to magnify the screen size.
1. Hold down the CTRL button, and press + to zoom in and - to zoom out.
3. Hold CTRL and use the scroll wheel on your mouse to zoom in and out.
4. Use the Zoom command in your browser menu.
-
For Edge / Chrome / Firefox:
-
Click the three dots (Edge, Chrome) or lines (Firefox) at the top right of your browser and click the + and - beside Zoom.
-
-
For Internet Explorer:
-
Hold ALT to make the menu bar appear, click View, and then Zoom.
-
5. For the mobile app:
-
Pinch zoom:
-
Place your thumb and index fingers on the screen, and move them closer together to zoom in, and further apart to zoom out.
-
Mobile App
Taking courses on a desktop computer is recommended, but you may also take HORENSO courses via the TalentLMS smartphone app.
1. Download the app:
2. Open the app and write "horenso" in the domain field.
3. Choose your branch (if applicable) from the dropdown menu, or select "Default."
4. Enter your username and password, and tap on "Sign In."
5. You may want to rotate your phone horizontally to view course videos at a larger size. You can pinch-zoom to enlarge.
